
If you are the only person on the project, then it makes even more sense to commit files in the. This allows the team to share configuration. On the other hand, if everyone on the team uses the same editor, then it can be helpful to include some of these files in the git repository. This is especially true in projects that are developed by a team where each member of the team uses a different editor. In many projects, it is common practice to ignore files for a specific IDE or environment. However, many of the suggestions I have seen about the. Git allows this so you can specify what to ignore under a specific folder and JetBrains leverages that feature. idea folder is specific to that folder and its subfolders. gitignore file that IntelliJ IDEA generates under the. For more details about this file, see the official documentation. You can have as many or as few of these files as you wish. gitignore is a file used by git to specify which files should be ignored when making commits. The direct commit will perform both actions for us.Where should the. In intellij we can also commit files directly without adding them to staging first. Let's add the file to stagging and then commit. Let's make some changes to our previously committed Java file. The committed files' color will change to the default color: Making changes to versioned files Now Files from 'Default changelist' will disappear. Also if you don't want to 'perform code analysis' and 'check TODO', uncheck those options (they are checked by default):Ĭlick on 'commit'. Right click on the selected files to commit:Įnter commit message. Or we can also use right click>Git>Add as shown:Īfter adding, the file color has changed to green (green is for newly added staged file). Right click on the selected files to add them to staging as shown: Nothing added to commit but untracked files present (use "git add" to track) Nothing added to commit but untracked files present (use "git add" to MINGW64 /d/git-with-intellij-example (master) Let's confirm that from git-bash: MINGW64 /d/git-with-intellij-example (master) The above color (red) shows that Main.java file is unversioned (untracked). In Intellij, each file has its own status marked with a specific color, check out this for color-to-status listing. ignore, can be used which has a various useful functionality for creating/editing. gitignore file manually at the project's root:Īs seen in 'Local Changes' tab, all Intellij specific files disappeared and their color in the 'Project' tree view also turned to normal color.Ī plugin called. We will not use this view and will create. gitignore file, but it maintains an internal Intellij file for ignoring artifacts. Ignoring FilesĪbove view does not create.
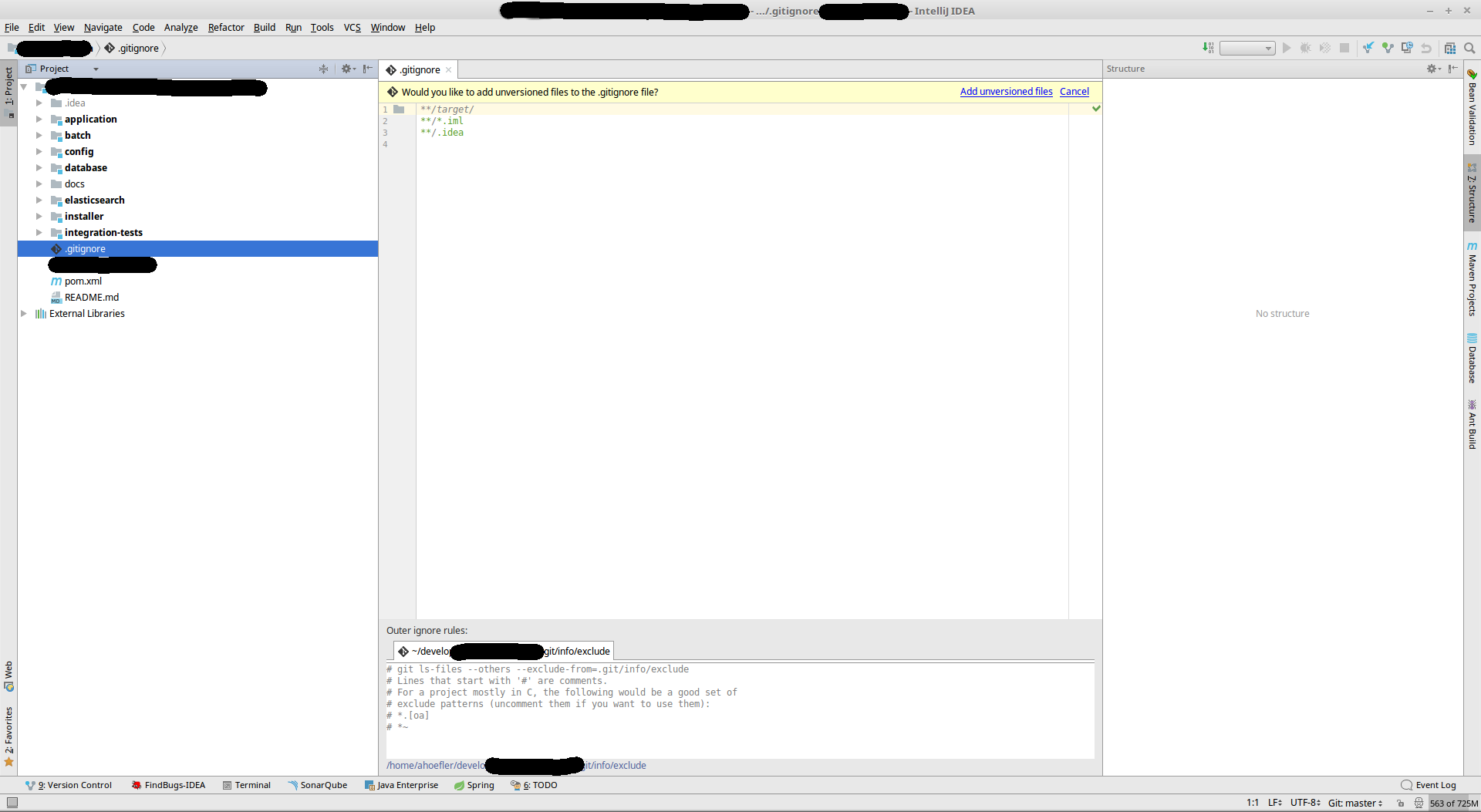
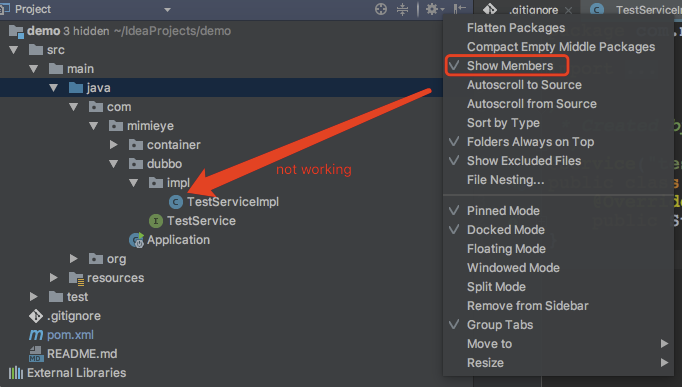
Open View>Tool Windows>Version Control(Alt+9):Īs seen above 'Local Changes' tab shows all untracked files in red color.


 0 kommentar(er)
0 kommentar(er)
